Udict の使い方
① ディクテーションしたい Youtube 動画を選ぶ
Udict は以下の条件を満たす Youtube 動画に対応しています。
- 英語音声である
- 手動生成もしくは自動生成の英語字幕が存在する
- ショート動画でない
以下の画像のように、Youtube の動画プレーヤーの字幕ボタンを押した際に手動 or 自動生成の字幕を選択できれば、その動画は字幕が存在します。
英語学習のモチベーションが上がるような動画を選んでみましょう!
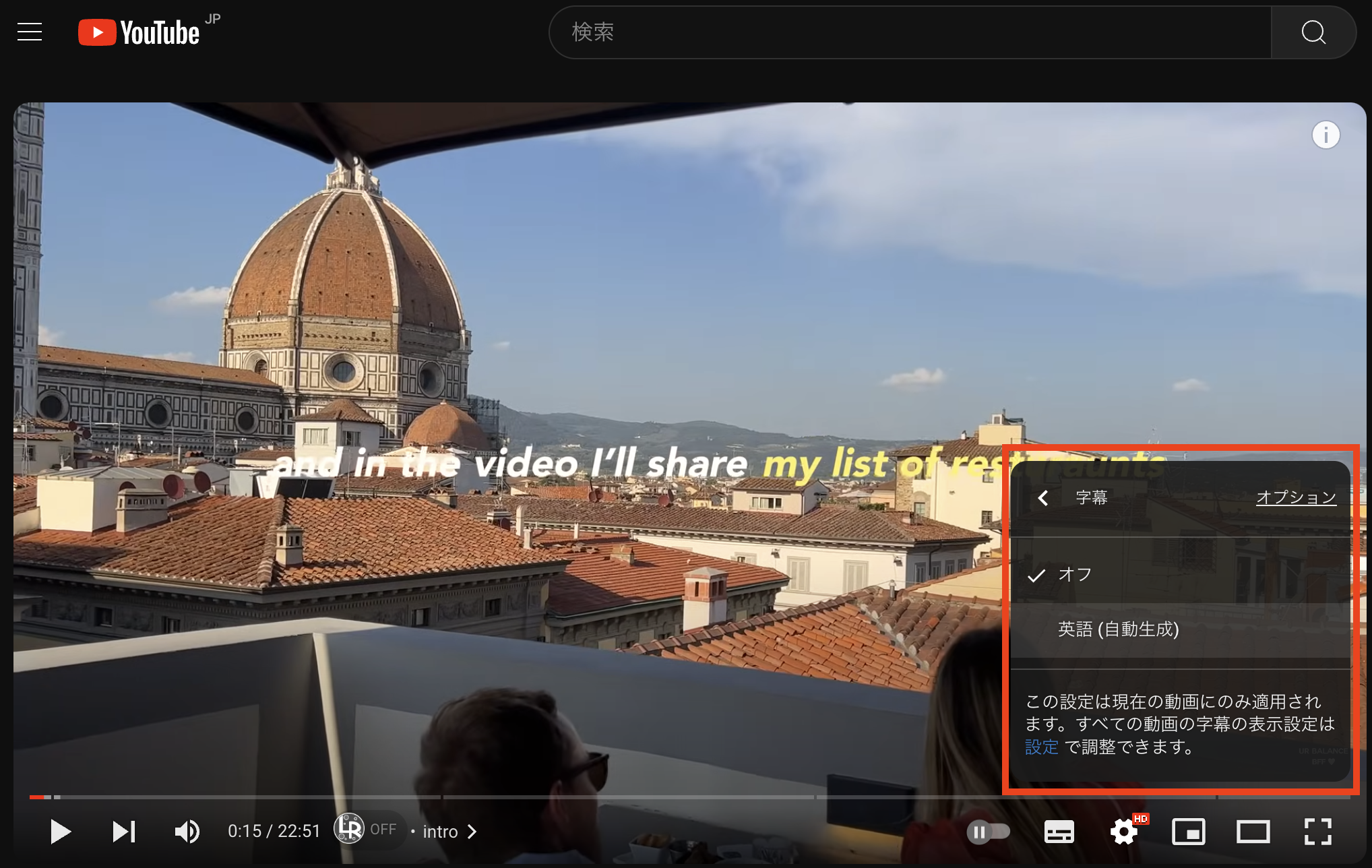
② ディクテーション画面に遷移する
1. Youtube 動画の URL をコピーする
Youtube 動画の URL とは、下の画像で赤枠内に表示されている文字です。この文字をコピーして下さい。
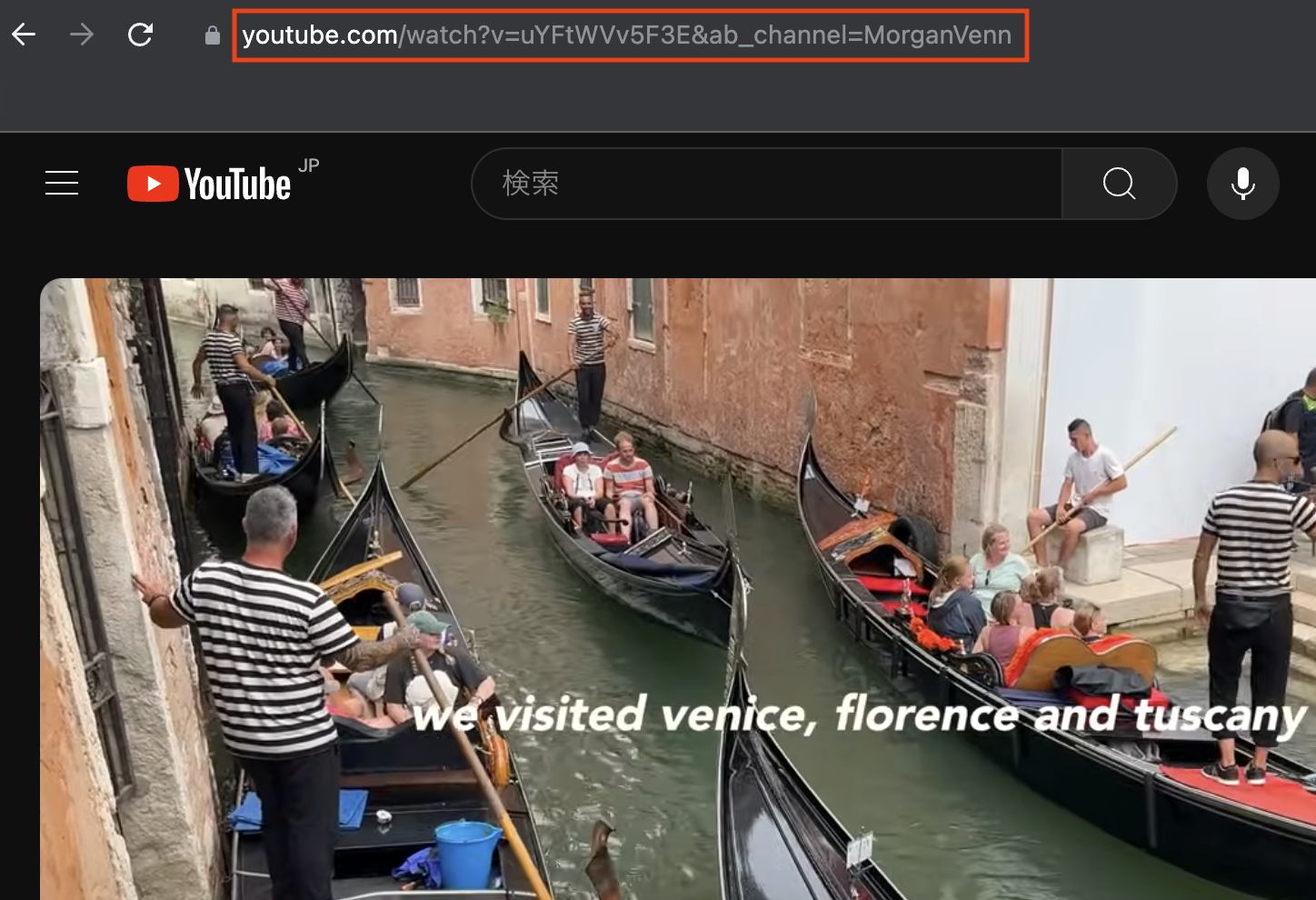
2. コピーした URL を Udict のフォームに貼り付け、動画ボタンをクリックする
コピーした URL を、Udict のトップページやヘッダーにあるこのフォームに貼り付け、動画ボタンをクリックして下さい。

対応する Youtube 動画の場合、下の画像のようなディクテーション画面に遷移します。URL が不完全な場合などはエラーメッセージが出るので、URL を修正して下さい。
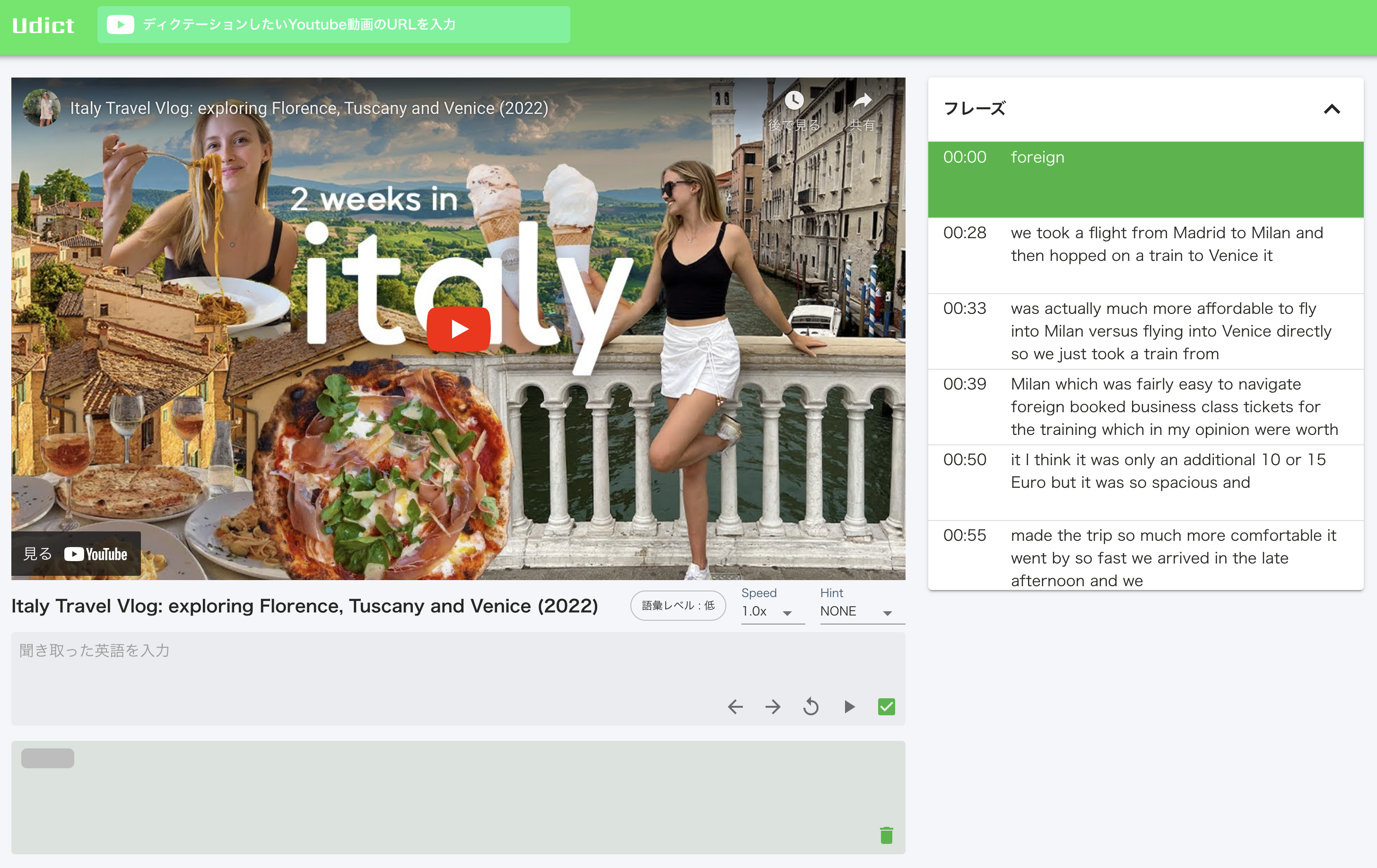
③ ディクテーションする
Udict では、動画をフレーズという短い再生時間の単位に分割してディクテーション・採点を行います。 ディクテーション画面に遷移した際は、動画の一番最初のフレーズが選択された状態になっています。
ディクテーションの際には、主に 3 つの欄を操作します。
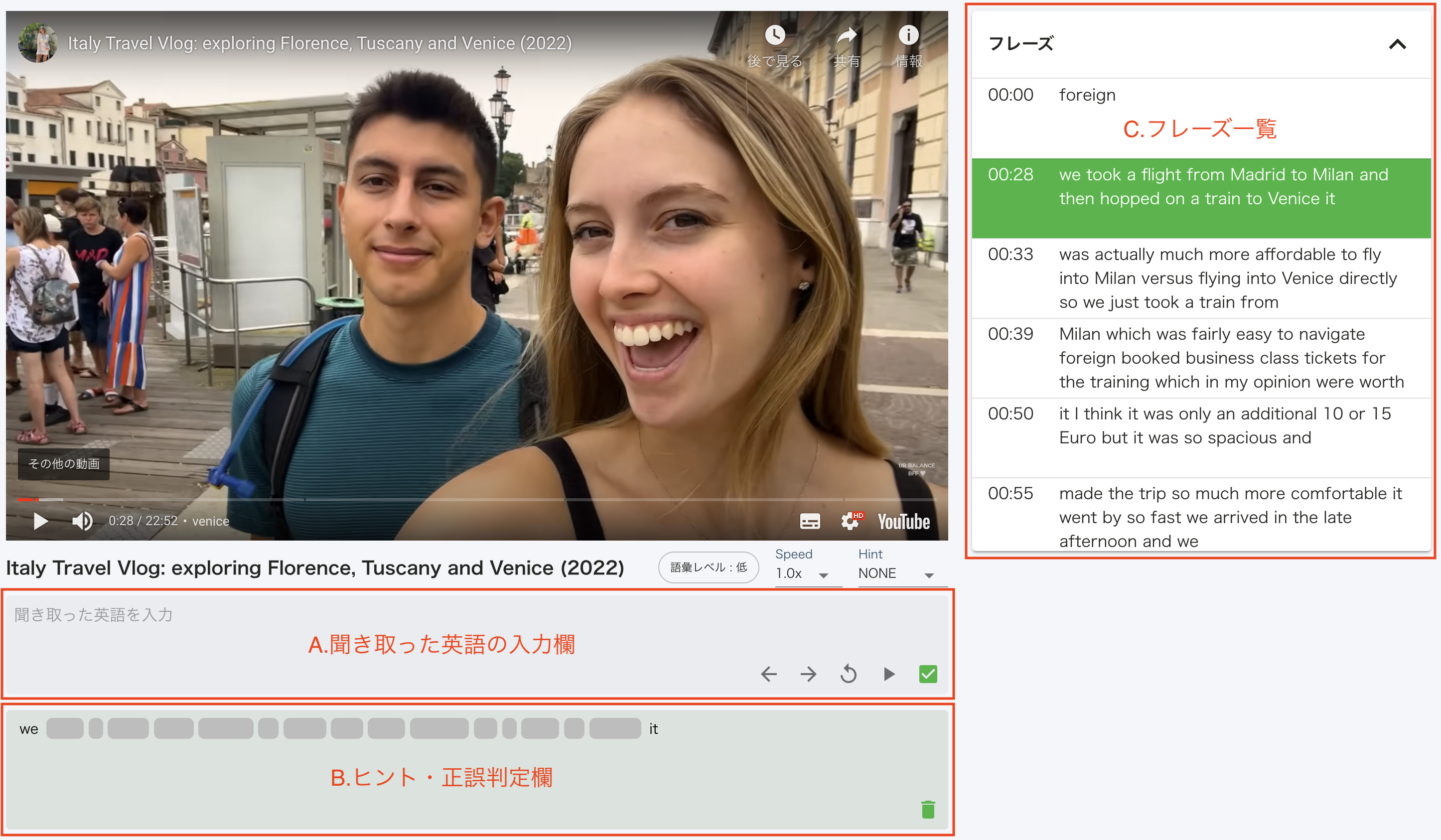
A.聞き取った英語の入力欄
この欄の再生/一時停止ボタンで動画の再生・停止ができます。各フレーズの最後まで再生すると、自動で各フレーズの最初まで再生位置が戻ります。
この欄に聞き取った英語を入力し、チェックマークの採点ボタンをクリックすると、下の「B.ヒント・正誤判定欄」に聞き取れていた単語と聞き取れなかった単語、正解率が表示されます。
この欄にフォーカスが当たっている状態ではキーボードショートカットを利用できます。ディクテーション時は何度も再生・停止を繰り返すため、ショートカットを利用すると便利です。
| ボタン | 動作 | キーボードショートカット |
|---|---|---|
| 1 つ前のフレーズへ | Ctrl+Left Arrow | |
| 1 つ後のフレーズへ | Ctrl+Right Arrow | |
| 現在のフレーズを冒頭から再生 | Ctrl+r | |
| 動画の再生・一時停止 | Ctrl+Enter | |
| 採点 | Ctrl+s |
B.ヒント・正誤判定欄
この欄には現在選択されているフレーズのヒントと、採点後には採点結果が表示されます。緑背景で表示される単語が正解単語、赤背景で表示される単語が聞き取れなかった単語です。
「Score」は"正解単語数/フレーズの内の全単語数"で算出されます。
右下のゴミ箱ボタンで採点結果を削除し、もう一度やり直すことができます。

C.フレーズ一覧
ここには動画内の字幕が一覧で表示されています。この中からディクテーションしたいフレーズを選んで下さい。緑背景になっているフレーズが現在選択されているフレーズです。他のフレーズをクリックすることで、そのフレーズをディクテーションすることができます。
動画によっては長い空白の時間がある場合があるので、フレーズ機能で適宜スキップすると便利です。
各フレーズの再生開始時間の下に、前回採点した際のスコアが表示されます。一度採点したフレーズをクリックすると、前回採点時の正誤判定結果が「B.ヒント・正誤判定欄」に表示されます。
右上の三角ボタンでフレーズリストの表示/非表示の切り替えができます。
④ その他の機能を使う
再生速度を変更する
動画プレーヤー下にある「Speed」ドロップダウンボタンから再生速度を変更できます。喋るスピードが早過ぎて聞き取れないと思った際は調節してみてください。
ヒントレベルを変更する
動画プレーヤー下にある「Hint」ドロップダウンからヒントレベルを変更できます。ヒントレベルが高いほど、ヒント・正誤判定欄にたくさんの単語が表示されます。
自動生成の字幕の動画の場合、ヒントレベルに関わらず最初と最後の単語は表示されるようになっています。
語彙レベルを確認する
語彙レベルは CEFR-J wordlistという、英単語の難しさをランク付けした研究成果を元に判定しています。CEFR でのランクが高い単語が多く含まれる動画ほど、語彙レベルが高く判定されます。